Pay online
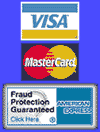
Using Netscape Navigator 4
This document covers the setup and basic use of the Netscape Navigator software, version 4. Netscape Navigator is one of the best Web Browsers available. The best part is that the program is FREE!!
Configuring Netscape
First you should specify your default Home Page. The default home page is the web site that you want to see every time you open the program. Here are some examples: www.iwaynet.net, www.usatoday.com, www.yahoo.com.
- Click on the "Edit" menu and select "Preferences".
- In the new window, click on "Navigator" in the left window pane.
- In the section named "Navigator starts with", choose the item named "Home page". NOTE: If you do not want the program to automatically load your home page, choose the item "Blank page".
- In the section named "Home page", type in the home page URL you want to visit in the "Location" box.
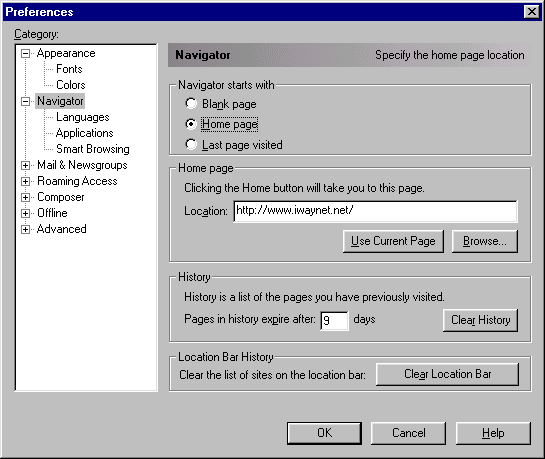
Opening A New Web Page
If you know the URL (or address) of a new Web Page that you would like to visit, the easiest way to go there is by simply typing the address into the "Location" field.
- Click your mouse in the "Location" bar.
- Type in the address of the Web Page you would like to visit (i.e. www.iwaynet.net) and press your "Enter" or "Return" key.
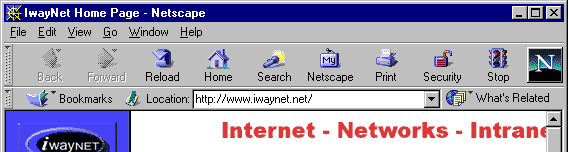
The History is a nice feature that stores every URL you type in (up to the number of days you have specified in preferences) for quick access. Netscape also remembers the URLs and will automatically finish the address after you type in a few characters. The History is easily accessible under the "Location" bar.
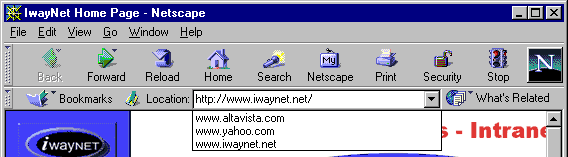
NOTE: To clear the History list, click on the "Clear Location Bar" button shown in the first image on this page.
Managing Your Bookmarks
So, now that you have browsed the web and found some great informational sites, how can you get back to them without having to type in the address each time? Netscape uses Bookmarks which are easy to use and navigate.
- If your viewing a Web Page that you will want to return to in the future, click on the "Bookmarks" button and select "Add Bookmark".
- To return to a Web Page that you have bookmarked, click on the "Bookmarks" button and select the name of the Web Page from the list of all the bookmarks that you've made.
So now you have dozens of bookmarks and it's hard to find the one that you want! No problem, now we'll teach you how to manage your bookmarks for easy navigation. Click on the "Bookmarks" button and select "Edit Bookmarks...".
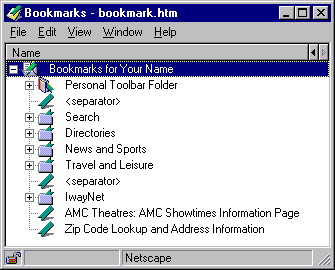
- Deleting a Bookmark
- Click one-time on the bookmark you want to delete.
- Next right-click one-time on the bookmark you want to delete and select "Delete Bookmark" from the drop-down list.
- Editing the Name or URL
- Click one-time on the bookmark you want to edit.
- Next right-click one-time on the bookmark you want to edit and select "Bookmark Properties..." from the drop-down list.
- In the new window you can edit the Name or URL of the bookmark.
If you want to Organize your bookmarks into folders (ex: Search Engines, Shareware Archives, Software Companies) making them easier to find, just follow the below instructions.
- Click one time on the top-most folder so it is selected (see image above).
- Next click on the "File" menu and select "New Folder".
- Type in the Name of your folder and click on the "OK" button.
- Now you can drag the bookmarks you choose into this folder.
Support: support@iwaynet.net