Pay online
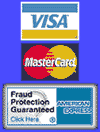
This document covers the information customers may need while using Windows NT 4.0 systems. Windows NT 4.0 systems have built-in communications utilities and thus do not need additional software for dialing. If you need assistance with the setup process, feel free to contact IwayNet Technical Support.
Configuring the "Network" Control Panel
The "Network" Control Panel controls the way your computer accesses a network. NOTE: You may need to have your Windows NT Setup Disks or CD-ROM available.
- Open the "Control Panel", then open the "Network" item.
- Click on the "Services" tab and ensure you have "Remote Access Service" installed. If you do not have it installed, do so by clicking on the "Add" button, otherwise click on the "Properties" button.
- The device that RAS is connected to should be your modem. If it does not appear, click on the "Add" button and add your modem to the list.
- Next click on the "Network" button and a new window should appear. In this window, select only the "TCP/IP" option and then click on "OK".
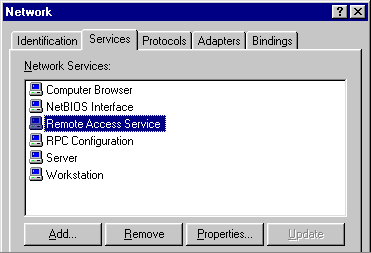
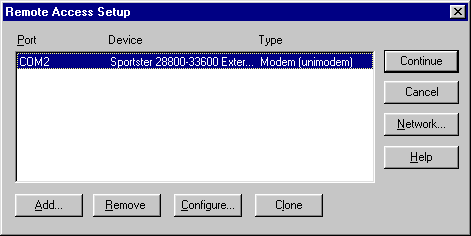
Dial-Up Networking
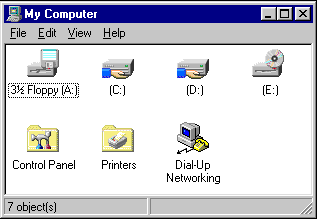
Creating an IwayNet connection
You can follow the steps below to create a connection for IwayNet. On some systems if you have never used the "Dialup Networking" feature of Windows NT 4.0, you will be prompted stating that you do not have any phonebook en tries and you should click on "OK" to create one. Below is all the information for creating a connection (some users will get a window asking them in what manner they want to create a connection) so you will want to do it manually.
- On the "Basic" tab click in the "Entry name" field and type in "IwayNet".
- In the "Phone number" field type in the phone number you will use to connect to IwayNet. If you are a local Columbus user you will typically enter "930-0075". NOTE: If you need to dial a "9" or disable call waiting you will want to use "Telephony dialing properties" to do so.
- Click on the "Server" tab. Only "TCP/IP" and "Enable software compression" should be checked.
- Click on the button "TCP/IP Settings".
- "Server assigned IP address" should be marked
- "Specify name server addresses" should be marked
- "Primary DNS" is: 66.195.224.7
- "Secondary DNS" is: 66.195.224.8
- Click on the "OK" button. You should be back at the "Edit Phonebook Entry" window.
- Click on the "Script" tab and ensure the marked item is "None".
- Click on the "Security" tab and ensure the marked item is "Accept any authentication…".
- Click on the "X.25" tab and ensure the "Network" item is selected as "none".
- Click on the "OK" button to finalize the changes.
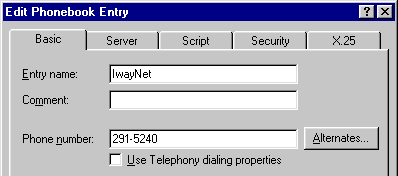
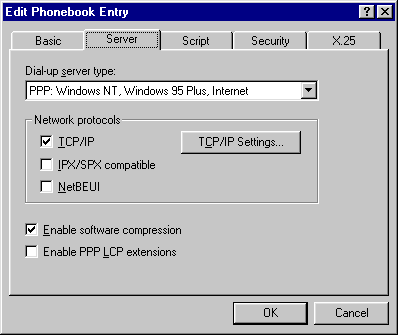
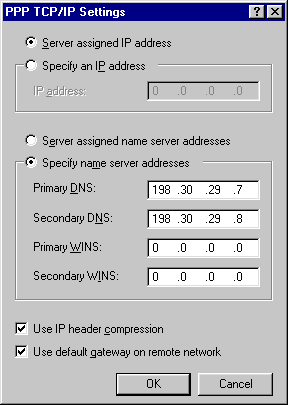
Logging On To IwayNet
To connect to IwayNet, open the "My Computer" icon on the desktop and then double click the "Dial-Up Networking" icon. Make sure "IwayNet" is the selected phone book entry and click on "Dial".
In the new window, type in your User Name in the "User name" field and your Password in the "Password" field. DO NOT enter anything in the "Domain" field. (NOTE: All IwayNet User Names should be entered in lower case characters. Your password is also lower case by default.)
Once you are connected you may start the Internet application of your choice and begin surfing!
Support: support@iwaynet.net